UiPathはレコーディングで作成すると楽ですよ
UiPathでシナリオを作成する際、
一から作るのは面倒ですし、大変です。
そこで
レコーディングを使用すると、
ローコーディングで作成することができます。
Basic レコーディングと Desktop レコーディングの違いについて
試しに下記の内容をレコーディングで作成してみます。
1.IEを起動する
2.IEのアドレスバーに価格ドットコムのカップラーメンのページを
入力する
3.実行して画面を表示する
1.IEを起動する
Studioの上部ペインにあるレコーディングから
ベーシック(デスクトップでも可)をクリックします。
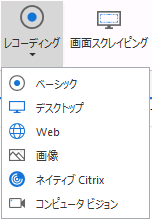
次に、レコーディングをクリック。
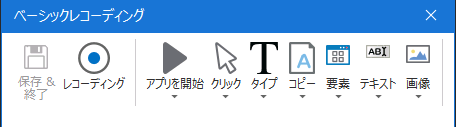
IEのアイコンにカーソルを当てて、黄色い枠でアイコンが
囲まれていることを確認してクリック。

一度、キーボードの「ESC」を押してレコーディングを終えます。
その後、保存&終了をクリックしてレコーディングを
完全に終了させます。
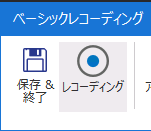
2.IEのアドレスバーに価格ドットコムのカップラーメンページを
入力する
再度レコーディングをクリックし、今度は
WEBをクリックします。
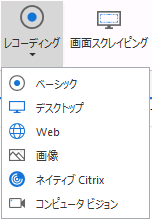
IEが立ち上がっている状態で、アドレスバーを
クリックし、下記のURLを文字列で設定します。
https://kakaku.com/instant-food/cup-ramen/

アドレスバーの右横にある「→」をクリック。
その後、キーボードの「ESC」を押してレコーディングを終えます。
保存&終了をクリックしてレコーディングを
完全に終了させます。
すると、Studioの中央部分に今まで設定したものが
表示されている状態になります。
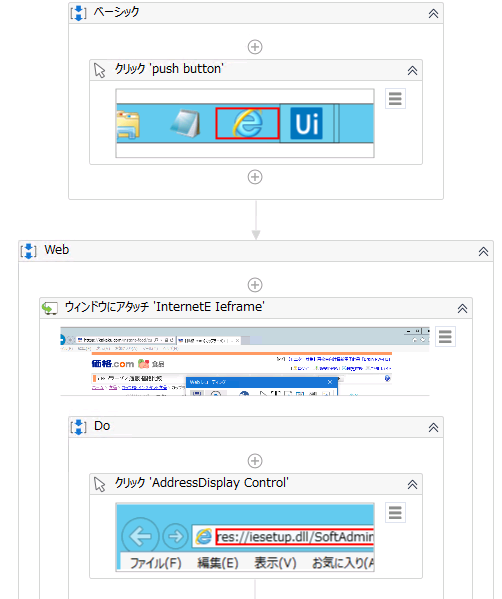
3.実行して画面を表示する
一度、IEを閉じます。
「ファイルをデバック」の「実行」をクリックし
正しく動くか確認します。
正しく動いているのであれば、価格ドットコムのカップラーメンのページが
表示されます。
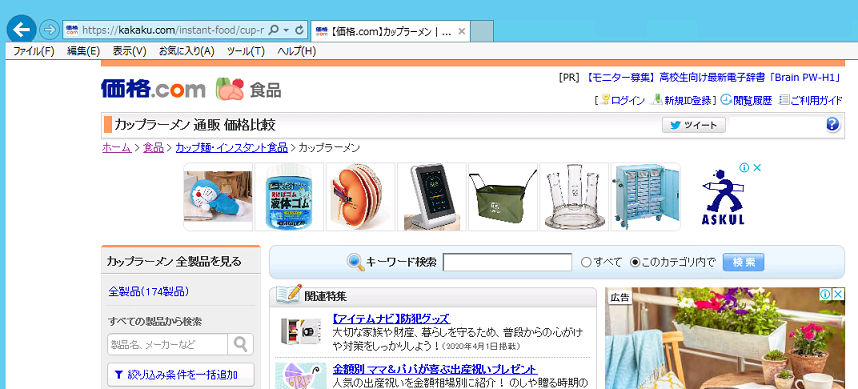
今回は、IEで特定のURLへ遷移するだけでしたが
上記までの内容にちょい足しして
・画面遷移したらスクリーンショットをとる
・スクリーンショットをメールで送る
っといった内容の処理を増やすと
実用的なものになるかと思います。
(内容はカップラーメンではなくても…)
例えば、毎朝ある情報サイトの内容を
目視で確認して終わる作業を人が行っていたとして
1.IEを起動する
2.IEのアドレスバーに毎朝見ていたページを
入力する
3.画面遷移したらスクリーンショットをとる
4.スクリーンショットをメールで送る
というシナリオをRobotが毎朝動くように
作成とセッティングするだけで
人は情報サイトへ行くまでもなく
朝はメールで送られてきたスクリーンショットを見れば
良いだけになります。
UiPathで何か作っていて困ったときのメモ帳代わりにつかってください
Q:
Studioで作成しているときに使い方等に困ったとき
A:
ガイドを読んで確認する
Q:アクティビティが多すぎて
やりたいことアクティビティで見つからない。
A:UiPath Activities ガイドを読む
Q:上よりも、もっとライトに初心者にもわかりやすいのが欲しい!
A:ggr(ry
私個人は下記のサイト参考にしたら良いと思います。
Q:作成している点で不明点ができた。
どこに情報があるだろうか。誰か似たようなことはやってないかな。
A:運が良ければForum(旧コミュニティ)にあるかも
Q:この動き、バグのにおいがする。
UiPathのバグ情報ってどこにある?
A:まずはリリースノートに何か書いてあるか確認する。
運が良ければ上記に記載したForumにあるかも。
使っている物が有償ならカスタマーサポートへ聞いたほうが速いかもしれません。
なお、無償で使用している場合は、カスタマーサポートは使用できないため
神に祈ってForumに投げるしかない。
UiPathのソフトウェア要件などの情報がある場所
湿度が高くて不快な季節になりましたね。
UiPath社の各公式情報の場所を
記載しておきます。
ソフトウェア要件やハードウェア要件は
変更される可能性があるので
使用するバージョンごとに調べる必要があります。
バージョンについては、ページ上のバージョン群から選択すると
各バージョンごとに参照できます。
●Orchestrator
●Studio
●Robot
あと、各製品のバージョンアップするときに
絶対に互換性という話が出ると思うので
そのリンクも。
上記まで以外で、公式情報が欲しい場合は
下記のリンクから情報があるか調べられます。
UiPathでハローワールド
ドキュメントやWEBでの他WEBサイトを見て
出来た気分になるより、実際に動かしてみると
UiPathがどのようなものなのかがわかりやすいと
思います。
前回、紹介したコミニティエディションを
使用して「はろーわーるど」を画面に
表示するものを実際に作成して
みましょう。
1.Studioを起動する
2.右ペインから「プロセス」をクリックする
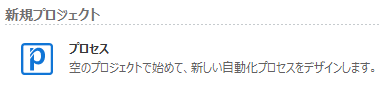
3.左ペインのアクティビティから
システム-メッセージボックスを見つけ
中央へクリック&ドロップする。
アクティビティは検索BOXにアクティビティ名の
一部を入力することにより、見つけやすくなります。

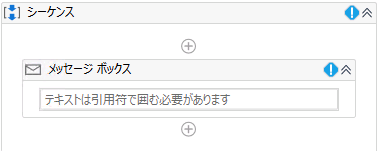
4.メッセージボックスのメッセージとして
「はろーわーるど」を設定します。
UiPathは文字列を設定するときは「"」を使用します。
指定したい文字列を「"」で囲います。
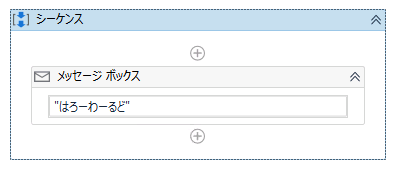
※アクティビティに正しい設定ができた時に
「!」が消えます。
設定抜けバグを見つけやすくなっています。
5.実際に動かしてみるため、上部ペインにある「ファイルをデバック
」-「実行」をクリックします。
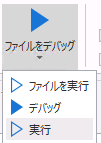
6.画面にメッセージボックスが表示され「はろーわーるど」と
表示されます。
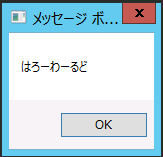
おつかれさまでした。
今回作成したものは上部ペインにある
「保存」をクリックし、保存しましょう。
<補足>
Robotプロセスを使用して実行する場合は
パッケージ化をする必要があります。
パッケージ化は上部ペインにある「パブリッシュ」を
クリックすることによりパッケージ化できます。
パッケージ化されたものは、「.nupkg」として
作成、保存されます。
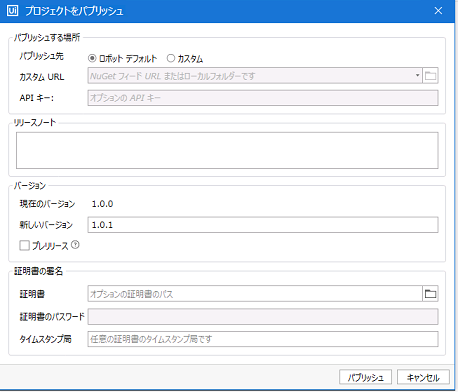
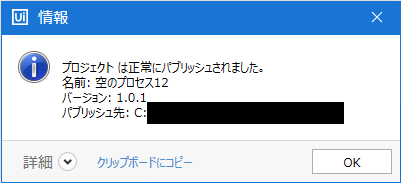

AWS EC2 WindowsServer にリモート接続
EC2にUiPathを入れて使ってみているけれど
忘れそうなのでメモ
間借りしている関係で何かおかしなことしてもいやですし、おすし。
~追記~
はやくどうがこうかいしてほしかった。。。
UiPathは「Community Cloud」なら無料で使えます(条件あり)
UiPathを試したい方、実際に業務で使ってみたい方が
いるのであれば、Community Cloud だと無料で使うことが出来る。
ただし
無料で使用できる条件として下記の内容となる
●個人で利用
●従業員が250人未満で、売上高が500万ドル未満の組織(関連会社を含む)
https://www.uipath.com/ja/start-trial
https://forum.uipath.com/t/uipath-community-edition/180218/2
ダウンロード先及びインストール方法については
下記をご参考。
https://www.uipath.com/ja/resources/knowledge-base/uipath-community-edition-studio-install
ちなみに、メールアドレスを
UiPath Automation Cloud アカウントへ登録する
必要があるが、登録するとインフォメーションメールが
月一回くらい送られてくるようになる。
インフォメーションに興味がなければ
メーラーの設定等でゴミ箱へ送るなり
振り分け設定しておいたほうが良い。
また、経験上の話になってしまうが
使用しているUiPathのバージョンが勝手に
上げられるといった時があるので
その点も注意する必要がある。
UiPathがなんとなくわかった気になれる動画集
文章を読むのが嫌だとか、マニュアルちっくなものを読むと
眠たくなってしまう人向けの公式動画を
ちらっとご紹介。
●製品
●やれること